
winvnc
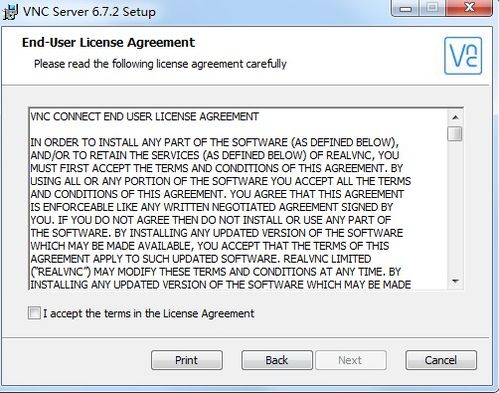
- 文件大小:
- 界面语言:简体中文
- 文件类型:
- 授权方式:5G系统之家
- 软件类型:装机软件
- 发布时间:2024-11-03
- 运行环境:5G系统之家
- 下载次数:113
- 软件等级:
- 安全检测: 360安全卫士 360杀毒 电脑管家
系统简介
WinVNC:强大的远程控制软件,轻松实现跨平台操作
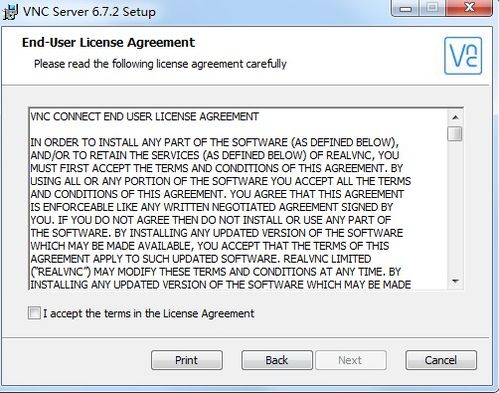
WinVNC,全称为Windows Virtual Network Computing,是一款功能强大的远程控制软件。它允许用户在任意地点远程控制另一台计算机,无论是同一网络内的电脑,还是互联网上的远程主机。本文将详细介绍WinVNC的安装、配置和使用方法,帮助您轻松实现跨平台操作。
WinVNC是VNC(Virtual Network Computing)家族中的一员,它支持多种操作系统,包括Windows、Linux、MacOS等。通过WinVNC,用户可以远程访问和控制其他计算机,实现文件传输、远程桌面共享、远程协助等功能。
以下是WinVNC的安装步骤:
访问WinVNC官方网站或相关下载平台,下载WinVNC安装包。
双击安装包,选择安装语言,点击“OK”。
点击“下一步”,阅读许可协议,勾选“我同意”,点击“下一步”。
选择安装目录进行存放,点击“安装”。
安装完成后,点击“完成”。
安装完成后,需要对WinVNC进行配置,包括服务器端和客户端的配置。
服务器端配置
打开WinVNC服务器,点击“选项”。
在“密码”项中输入客户端连接时所需密码(不能为空)。
根据需要选择或不选择“禁用远程键盘与指针器”和“禁用本地键盘和指针器”两项。
点击“确定”保存设置。
客户端配置
打开WinVNC客户端,即Vncviewer。
在弹出的对话框中输入VNC服务器的IP地址。
点击“确定”按钮后,输入设置的服务端连接密码。
点击“确定”按钮,连接成功后,即可看到服务器端的操作系统桌面。
以下是WinVNC的一些使用技巧,帮助您更好地使用这款远程控制软件:
使用快捷键:WinVNC支持多种快捷键,如Ctrl C复制、Ctrl V粘贴等,提高操作效率。
屏幕缩放:在WinVNC客户端,可以通过调整屏幕缩放比例,使服务器端的桌面更清晰地显示在客户端。
文件传输:WinVNC支持文件传输功能,您可以在远程计算机上上传或下载文件。
远程协助:WinVNC可以用于远程协助,帮助他人解决电脑问题。
WinVNC是一款功能强大的远程控制软件,它可以帮助用户轻松实现跨平台操作。通过本文的介绍,相信您已经掌握了WinVNC的安装、配置和使用方法。如果您需要远程控制其他计算机,WinVNC是一个不错的选择。
在使用WinVNC时,请注意以下事项:
确保服务器端和客户端的防火墙设置允许VNC连接。
在使用远程控制功能时,请确保网络安全,避免信息泄露。
不要将WinVNC密码泄露给他人,以免造成不必要的麻烦。
通过本文的介绍,相信您已经对WinVNC有了更深入的了解。希望本文能帮助您更好地使用这款远程控制软件,实现跨平台操作。
下载地址



常见问题
- 2024-11-03 传说中的合合岛安卓版
- 2024-11-03 创造吧我们的星球安卓版
- 2024-11-03 我的世界安卓版
- 2024-11-03 3S游戏交易平台安卓版
装机软件下载排行




