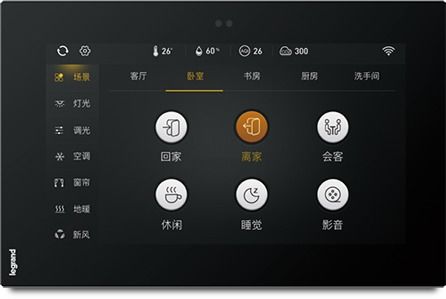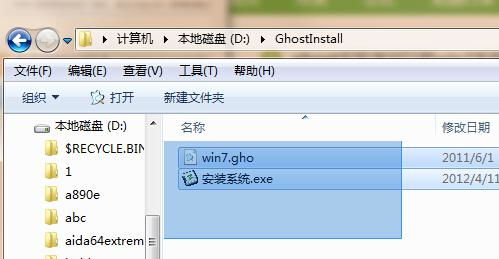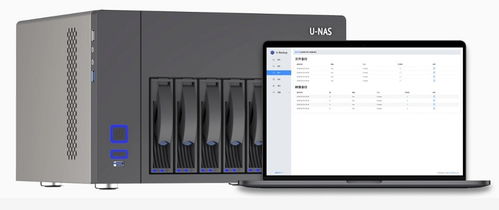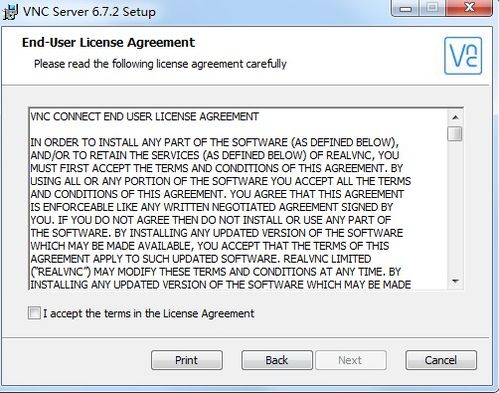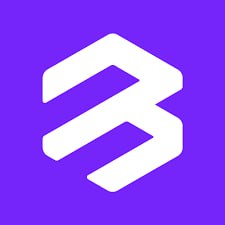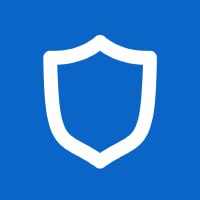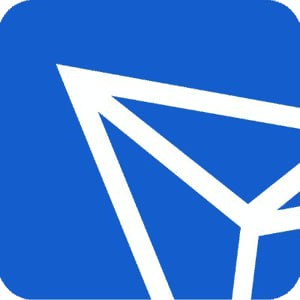pcie怎么装系统,PCIE固态硬盘安装系统的详细步骤
时间:2024-10-26 来源:网络 人气:
PCIE固态硬盘安装系统的详细步骤

一、准备工作

在开始安装系统之前,请确保您已准备好以下物品:
PCIE固态硬盘
Windows安装U盘或ISO镜像文件
电脑一台
网络连接(可选,用于下载驱动程序等)
二、BIOS设置
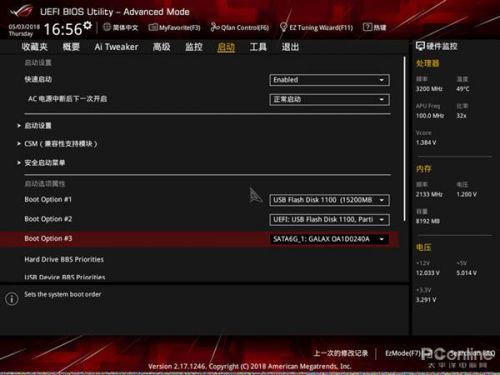
1. 开机时按下F2键进入BIOS设置。
2. 在BIOS设置界面中,找到“Advanced”或“Advanced BIOS Features”选项。
3. 将“SATA Mode”设置为“AHCI”。
4. 保存并退出BIOS设置。
注意:不同主板的BIOS设置界面和选项可能有所不同,请根据实际情况进行操作。
三、制作安装U盘

1. 下载Windows安装ISO镜像文件,或使用Windows安装U盘制作工具。
2. 将ISO镜像文件或U盘制作工具制作成可启动的安装U盘。
3. 将制作好的安装U盘插入电脑USB端口。
四、启动电脑
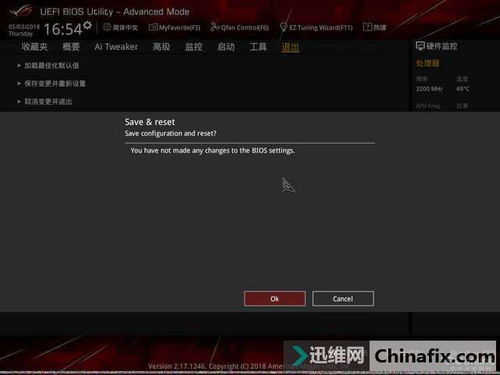
1. 开机时按下F12键或根据提示选择启动设备。
2. 选择安装U盘作为启动设备。
3. 等待电脑从安装U盘启动。
五、选择安装分区

1. 进入Windows安装界面。
2. 选择“自定义:仅安装Windows(高级)”。
3. 在“未分配的空间”上右键点击,选择“新建”。
4. 将所有未分配空间分配给新分区。
5. 点击“下一步”,开始安装Windows系统。
六、安装驱动程序
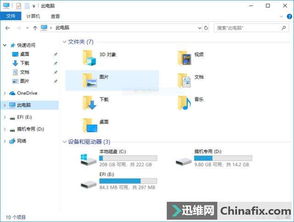
1. 安装完成后,重启电脑。
2. 进入BIOS设置,将“SATA Mode”设置为“IDE”。
3. 重新启动电脑,进入Windows系统。
4. 将PCIE固态硬盘的驱动程序安装到电脑中。
5. 重新启动电脑,确保驱动程序已正确安装。
通过以上步骤,您可以在PCIE固态硬盘上成功安装操作系统。在安装过程中,请注意以下几点:
确保BIOS设置正确,以便系统能够识别PCIE固态硬盘。
在安装驱动程序时,请选择与您的PCIE固态硬盘型号相匹配的驱动。
在安装过程中,请耐心等待,避免操作失误。
祝您安装顺利!
相关推荐
教程资讯
教程资讯排行