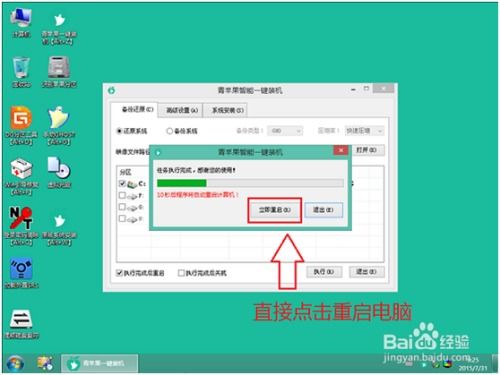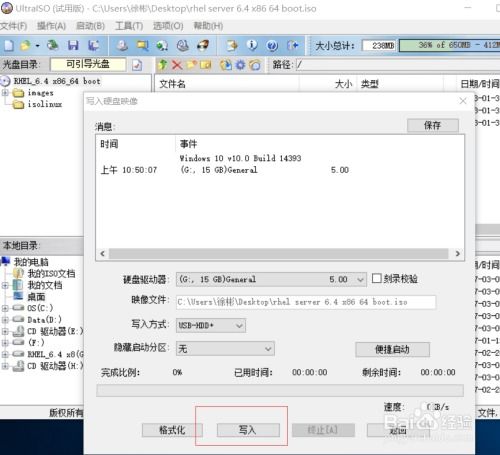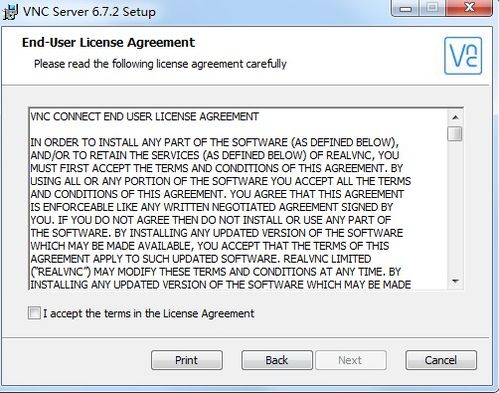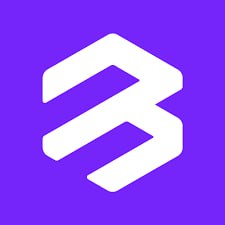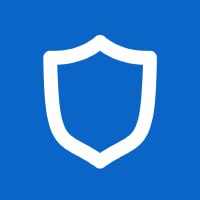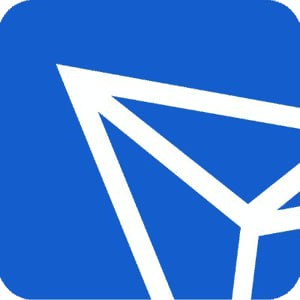thinkpad如何系统备份,Thinkpad笔记本系统备份全攻略
时间:2024-11-01 来源:网络 人气:
Thinkpad笔记本系统备份全攻略
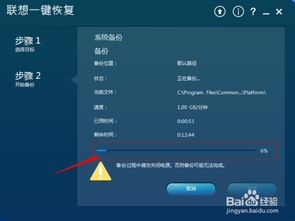
随着电脑使用时间的增长,系统文件可能会因为各种原因出现损坏,导致电脑无法正常使用。为了防止这种情况的发生,定期对Thinkpad笔记本进行系统备份显得尤为重要。本文将详细介绍Thinkpad笔记本系统备份的方法,帮助您轻松保护您的数据。
一、使用联想一键恢复8.0进行备份
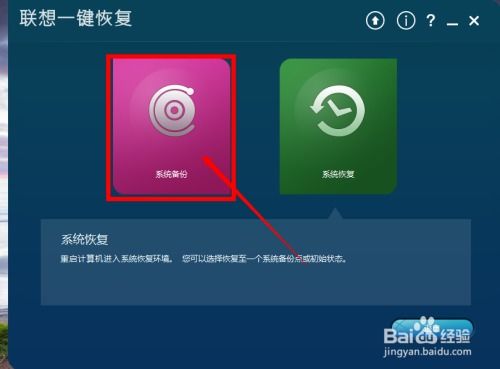
联想一键恢复8.0是Thinkpad笔记本自带的一款系统备份工具,操作简单,以下是具体步骤:
打开联想一键恢复8.0。
点击“系统备份”。
选择备份位置,可以是默认位置或U盘。
填写备份注释(备份文件名称)。
点击“下一步”,确认备份信息。
点击“开始”,等待备份完成。
备份完成后,点击“完成”。
使用联想一键恢复8.0进行备份,可以方便地将系统备份到U盘或电脑硬盘上,确保数据安全。
二、使用控制面板备份系统映像

除了联想一键恢复8.0,您还可以通过控制面板进行系统映像备份。以下是具体步骤:
打开控制面板,找到“系统和安全”。
在“系统和安全”中找到“备份和还原”。
选择“创建系统映像”。
在出现的对话框中选择系统备份位置。
选择要备份的文件,如C盘和D盘。
点击“下一步”,然后点击“开始备份”。
等待备份完成,点击“关闭”。
通过控制面板备份系统映像,可以将系统备份到外部存储设备,如U盘、硬盘等。
三、使用Lenovo ThinkVantage Toolbox备份系统
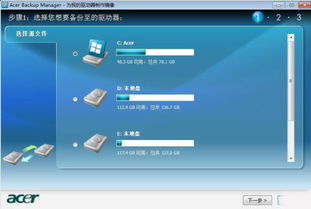
Lenovo ThinkVantage Toolbox是Thinkpad笔记本自带的一款综合管理工具,其中包括系统备份功能。以下是具体步骤:
打开开始菜单,找到ThinkVantage。
选择Rescue and Recovery。
在“系统健康”中点击“增强型备份与还原”。
点击左下角的“ThinkVantage Rescue and Recovery”。
查看全部备份,找到您的备份文件。
根据需要删除或保留备份文件。
使用Lenovo ThinkVantage Toolbox备份系统,可以方便地管理备份文件,确保系统备份的安全。
四、注意事项
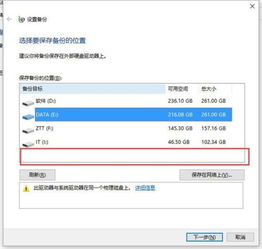
在进行系统备份时,请注意以下事项:
确保备份文件存储在安全的位置,避免丢失。
定期检查备份文件,确保备份的完整性。
在备份前,请关闭所有正在运行的程序,以免影响备份过程。
备份完成后,请将备份文件存储在安全的地方,以防万一。
相关推荐
教程资讯
教程资讯排行