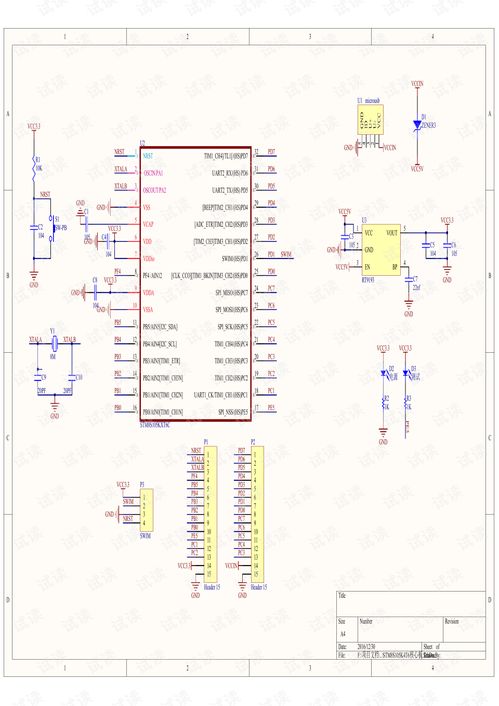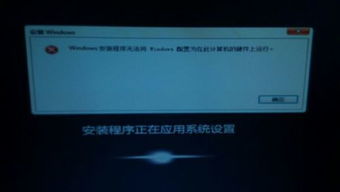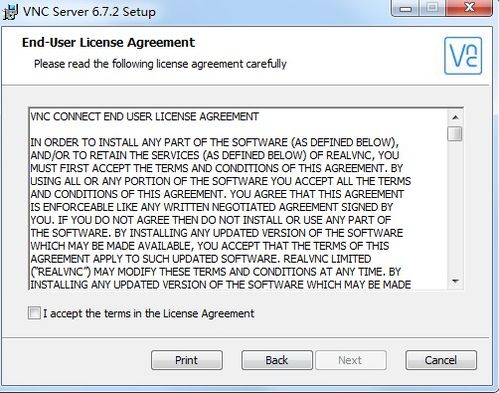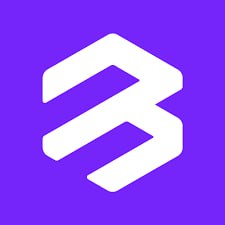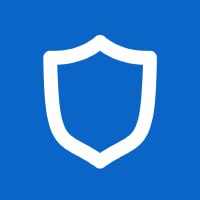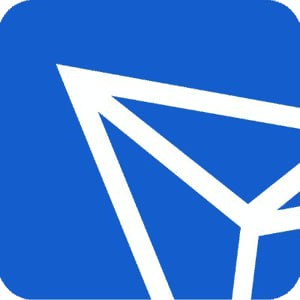u盘装系统怎么用,轻松掌握U盘安装系统的步骤
时间:2024-11-03 来源:网络 人气:
U盘装系统全攻略:轻松掌握U盘安装系统的步骤

随着电脑使用频率的增加,系统重装成为了一个常见的操作。而使用U盘装系统已经成为了一种流行且便捷的方式。本文将详细讲解如何使用U盘装系统,让您轻松掌握这一技能。
准备工具与材料
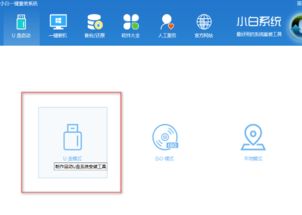
在进行U盘装系统之前,您需要准备以下工具和材料:
一个8GB以上的空白U盘
系统镜像文件(如Windows 10、Windows 7等)
U盘启动制作工具(如大白菜U盘启动工具、装机吧一键重装系统等)
制作U盘启动盘
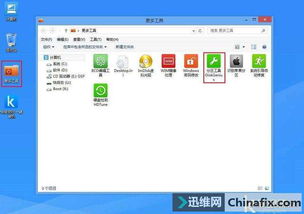
首先,您需要使用U盘启动制作工具将U盘制作成启动盘。以下是制作U盘启动盘的步骤:
下载并安装U盘启动制作工具。
打开制作工具,选择U盘作为启动盘。
选择系统镜像文件,点击开始制作。
等待制作完成,制作过程中请不要拔掉U盘。
设置BIOS启动顺序

制作好U盘启动盘后,您需要进入BIOS设置,将U盘设置为第一启动设备。以下是设置BIOS启动顺序的步骤:
重启电脑,在开机画面出现时按下F2、Del或F10等键进入BIOS设置。
找到“Boot”或“Boot Options”选项。
将“Boot Device Priority”或“Boot Order”中的第一启动设备设置为U盘。
保存设置并退出BIOS。
启动电脑并安装系统
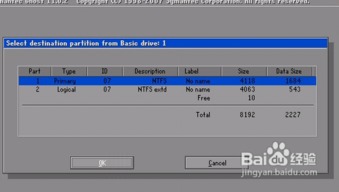
完成BIOS设置后,重启电脑,电脑会从U盘启动。以下是安装系统的步骤:
进入U盘启动后的PE系统。
选择“系统之家PE装机工具”或类似选项。
选择要安装的系统镜像文件。
选择安装路径,如C盘。
开始安装系统,等待安装完成。
注意事项与常见问题
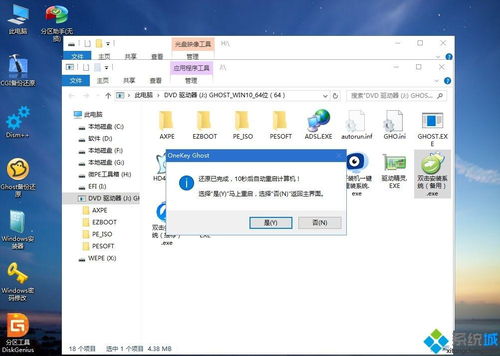
在使用U盘装系统时,以下注意事项和常见问题需要注意:
确保U盘容量足够,至少8GB。
在制作U盘启动盘时,请勿拔掉U盘。
在设置BIOS启动顺序时,请确保U盘设置为第一启动设备。
在安装系统时,请确保网络连接正常,以便下载必要的更新。
如果遇到“Windows无法安装到这个磁盘,选中的磁盘采用GPT分区形式”的错误提示,请检查BIOS设置中的启动模式和分区类型是否匹配。
通过以上步骤,您已经可以轻松使用U盘装系统了。U盘装系统不仅方便快捷,而且可以避免因系统故障而导致的电脑无法启动。希望本文能帮助到您,祝您操作顺利!
相关推荐
教程资讯
教程资讯排行