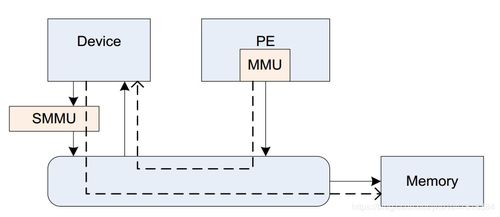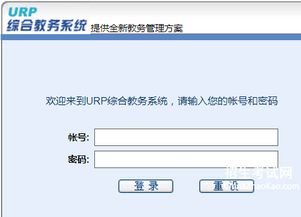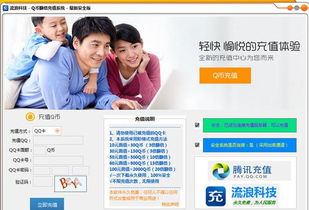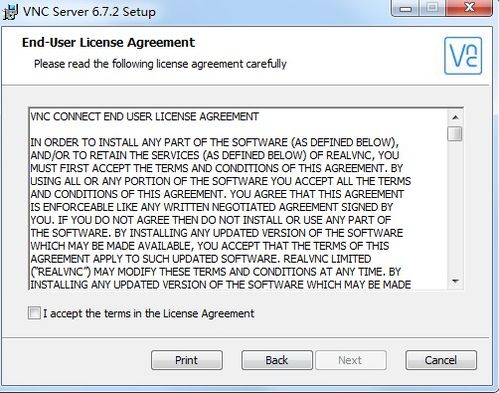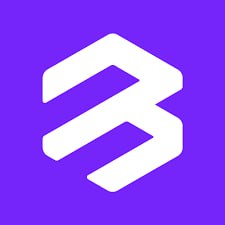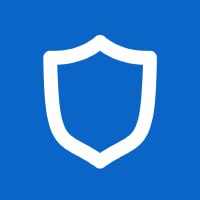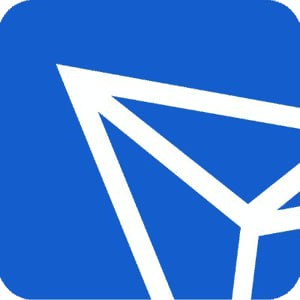pe启动安装win7系统教程,轻松重装系统,恢复系统活力
时间:2024-11-03 来源:网络 人气:
PE启动安装Win7系统教程:轻松重装系统,恢复系统活力
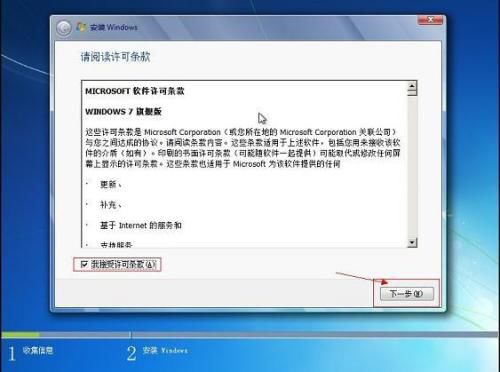
随着电脑使用时间的增长,系统可能会出现各种问题,如运行缓慢、频繁死机等。这时,重装系统成为了解决问题的有效方法。本文将为您详细介绍如何使用PE启动安装Win7系统,让您轻松恢复系统活力。
一、准备工作
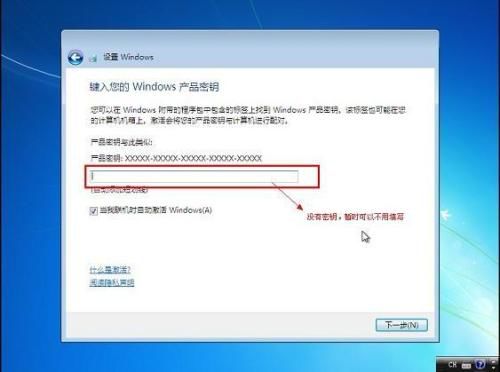
在开始安装Win7系统之前,我们需要做好以下准备工作:
准备一个U盘,用于制作PE启动盘。
下载Win7系统镜像文件(GHO格式)。
下载并安装PE制作工具,如微PE、大白菜PE等。
二、制作PE启动盘
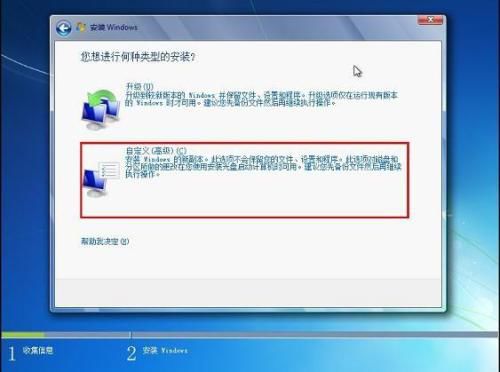
以下是使用微PE制作PE启动盘的步骤:
将U盘插入电脑,打开微PE制作工具。
选择“制作PE启动盘”功能。
选择U盘作为制作目标,并设置PE启动盘的参数(如启动模式、分区格式等)。
点击“开始制作”按钮,等待制作完成。
三、设置BIOS启动顺序
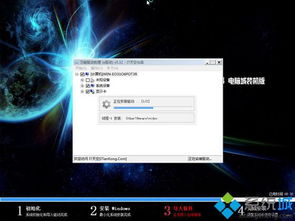
将制作好的PE启动盘插入电脑USB接口,重启电脑。在开机过程中,按下BIOS设置键(如F2、F10等),进入BIOS设置界面。
找到“Boot”或“Boot Options”选项。
将U盘设置为第一启动设备。
保存设置并退出BIOS。
四、进入PE系统
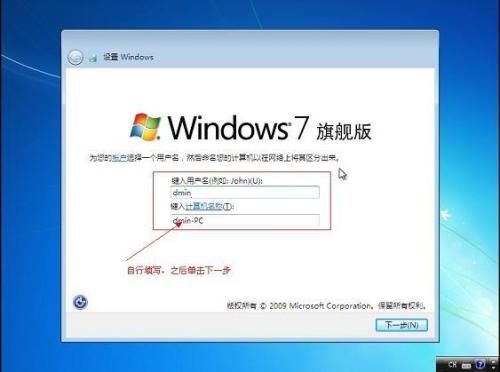
重启电脑后,电脑会从U盘启动,进入PE系统。以下是进入PE系统后的操作步骤:
在PE系统中,找到“CGI备份还原”工具。
选择“安装分区”和“系统镜像文件”(GHO格式)。
勾选“重启”选项,点击“确定”开始还原操作。
五、等待系统还原完成

还原过程可能需要一段时间,请耐心等待。当还原完成后,电脑会自动重启。
六、完成安装

重启后,电脑会自动进入Win7系统。此时,您可以根据需要安装驱动程序和软件,完成系统安装。
通过以上步骤,您可以使用PE启动安装Win7系统,轻松解决电脑系统问题。在安装过程中,请注意备份重要数据,以免丢失。
相关推荐
教程资讯
教程资讯排行