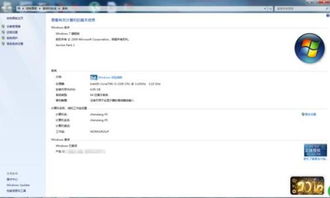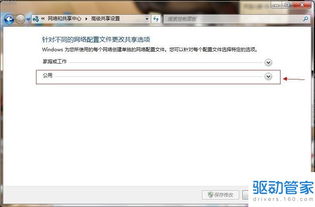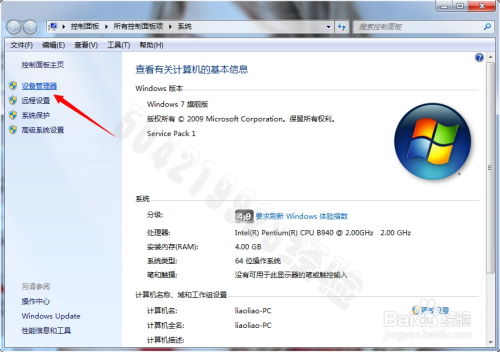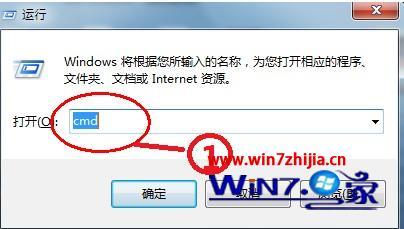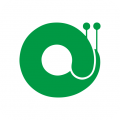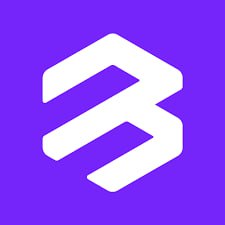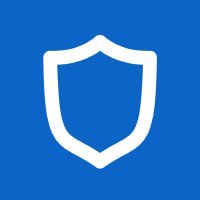u盘启动安装系统步骤,U盘启动安装系统步骤详解
时间:2024-11-03 来源:网络 人气:
U盘启动安装系统步骤详解

随着电脑技术的不断发展,U盘启动安装系统已经成为了一种非常便捷的安装方式。本文将详细讲解如何使用U盘启动安装系统,帮助您轻松完成系统安装。
一、准备工作
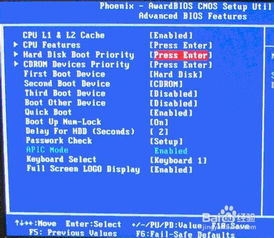
在开始制作U盘启动盘之前,我们需要准备以下物品:
一个至少8GB的U盘
一台已安装操作系统的电脑
目标操作系统的ISO镜像文件(如Windows 10、Ubuntu等)
U盘启动制作工具(如Rufus、UltraISO等)
二、制作U盘启动盘
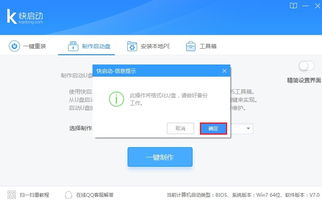
以下是使用Rufus工具制作U盘启动盘的步骤:
下载并安装Rufus软件。
将U盘插入电脑,确保U盘已识别。
打开Rufus软件,选择U盘作为启动设备。
在“选择镜像文件”处,点击“浏览”按钮,选择目标操作系统的ISO镜像文件。
点击“开始”按钮,Rufus将开始制作U盘启动盘。
制作过程中,请勿拔出U盘,等待完成。
三、设置BIOS启动顺序
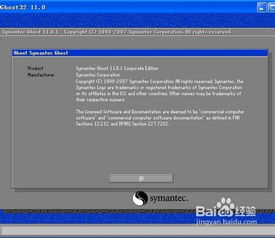
在完成U盘启动盘制作后,我们需要设置BIOS启动顺序,以便电脑从U盘启动。
重启电脑,在开机过程中按下BIOS设置快捷键(通常是F2、F10或DEL键)。
进入BIOS设置界面,找到“Boot”或“Startup”选项。
将U盘设置为第一启动设备,通常为“USB-HDD”或“USB-ZIP”。
保存并退出BIOS设置。
四、从U盘启动安装系统
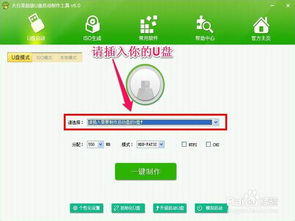
完成BIOS设置后,电脑将自动从U盘启动,进入系统安装界面。
选择目标操作系统,点击“下一步”。
根据提示选择安装类型,如“自定义(高级)”。
选择安装位置,如C盘,点击“下一步”。
等待系统安装完成,根据提示完成后续操作。
五、注意事项
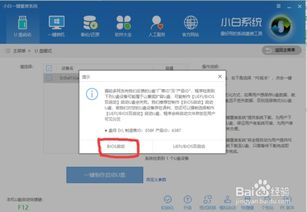
在制作U盘启动盘和安装系统过程中,请注意以下事项:
确保U盘容量足够,至少8GB。
在制作U盘启动盘前,请备份U盘中的重要数据。
在设置BIOS启动顺序时,请确保U盘设置为第一启动设备。
在安装系统过程中,请耐心等待,避免中断操作。
通过以上步骤,您可以使用U盘启动安装系统。这种方法简单快捷,适合新手和有经验的用户。希望本文能帮助您顺利完成系统安装。
相关推荐
- windows7系统激活码,轻松激活您的Windows 7系统
- windows7系统设置文件夹共享,Windows 7系统设置文件夹共享详解
- windows7卡系统,Windows 7系统卡顿问题解析及解决方法
- windows7系统更新后浏览器打不开,Windows 7系统更新后浏览器打不开的解决方法详解
- windows7系统读不出内存,Windows 7系统无法识别内存的常见原因及解决方法
- windows7系统笔记本电脑经常断网,Windows 7系统笔记本电脑频繁断网问题解析及解决方法
- windows7系统怎么默认为中等图标,Windows 7系统设置默认为中等图标的方法详解
- windows7系统删除密码,轻松解决开机密码难题
- windows7系统玩网页游戏卡吗,Windows 7系统玩网页游戏卡吗?原因及解决方法详解
- windows7系统安装软件版,Windows 7系统安装软件版教程
教程资讯
教程资讯排行
- 1 建行存取款一体机系统升级,建行网银盾系统智能卡服务未启动怎么解决
- 2 河南省建设工程信息网暨一体化平台
- 3 oppo手机系统升级后开不了机,OPPO手机系统升级后开不了机?教你几招轻松解决
- 4 windows7未能启动重新做系统,Windows 7未能启动?教你重新做系统的完整教程
- 5 u盘启动系统哪个好,U盘启动系统哪个好?全面解析各大U盘启动盘的优势与特点
- 6 plm系统使用,深入解析PLM系统在企业中的应用与价值
- 7 python 爬虫 账户系统,构建高效数据采集解决方案
- 8 se一代系统
- 9 浴血凤凰辅助用到的工具和模块,浴血凤凰辅助工具与模块详解
- 10 广州 系统集成公司,引领智能化转型的先锋力量