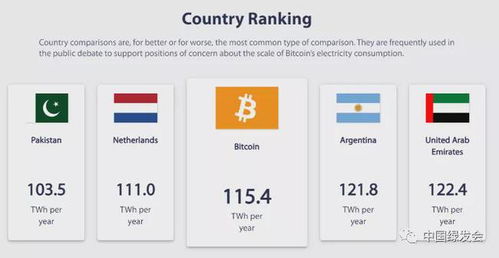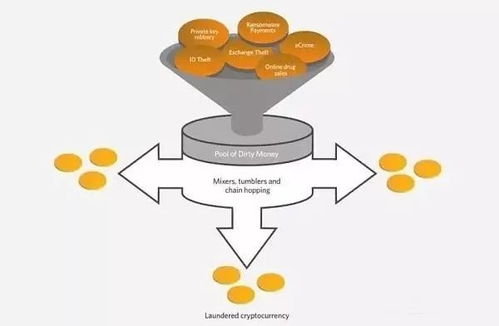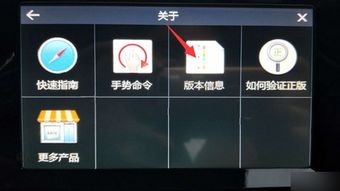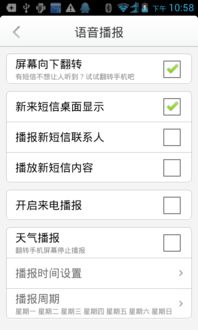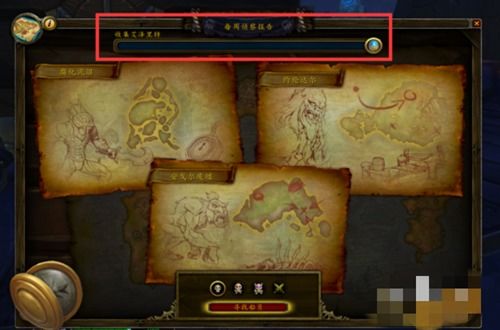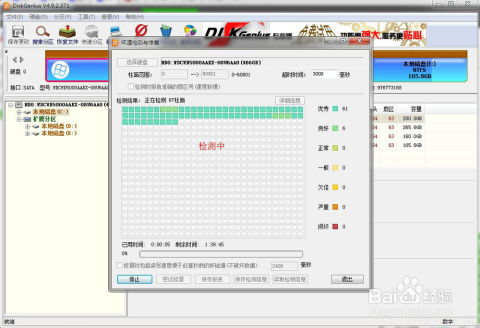pe安装win7 iso系统,PE安装Win7 ISO系统全攻略
时间:2024-11-08 来源:网络 人气:
PE安装Win7 ISO系统全攻略
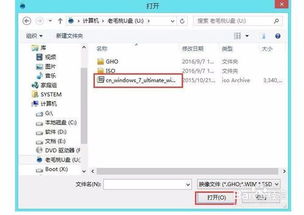
随着电脑硬件的不断发展,许多用户选择使用Windows 7系统。而使用PE(预装环境)安装Win7 ISO系统,可以更加灵活地配置系统,满足不同用户的需求。本文将详细讲解如何在PE中安装Win7 ISO系统,帮助您轻松完成这一过程。
在开始安装之前,我们需要做好以下准备工作:
准备一台可以启动U盘的电脑。
下载一个原版的Win7 ISO系统镜像文件。
制作一个装机版老毛桃U盘启动盘。
首先,我们需要制作一个装机版老毛桃U盘启动盘。以下是制作步骤:
下载老毛桃U盘启动盘制作工具。
将U盘插入电脑USB插口。
运行老毛桃U盘启动盘制作工具,选择U盘并点击“制作启动盘”按钮。
等待制作完成,取出U盘。
将制作好的老毛桃U盘启动盘插入电脑USB插口,然后开启电脑。在开机过程中,根据提示按快捷键(通常是F2、F10或DEL键)进入BIOS设置。
在BIOS设置中,将启动顺序设置为从U盘启动,然后保存设置并退出BIOS。接下来,电脑会从U盘启动,进入老毛桃PE系统。
进入老毛桃PE系统后,按照以下步骤安装Win7 ISO系统:
鼠标左键双击打开桌面上的“老毛桃PE装机工具”。
在工具主窗口中点击“浏览”按钮。
在弹出的查找范围窗口中,打开启动U盘,选中Win7 ISO系统镜像文件,点击“打开”按钮。
在映像文件路径下拉框中选择Win7系统的一个版本(例如:Win7系统家庭普通版)。
在磁盘分区列表中选择C盘作为系统盘。
点击“确定”按钮。
此时会弹出一个提示框,询问是否需执行还原操作。在这里,建议默认设置,只需点击“确定”即可。
完成上述操作后,程序开始释放系统镜像文件。释放完成后,电脑会自动重启。
电脑重启后,继续余下的安装操作。根据提示进行操作,耐心等待即可完成Win7 ISO系统的安装。
相关推荐
教程资讯
教程资讯排行
- 1 建行存取款一体机系统升级,建行网银盾系统智能卡服务未启动怎么解决
- 2 河南省建设工程信息网暨一体化平台
- 3 oppo手机系统升级后开不了机,OPPO手机系统升级后开不了机?教你几招轻松解决
- 4 免费的手机号定位软件,守护家人,安全无忧
- 5 windows xp 系统清理,优化性能,提升体验
- 6 tokenpocket可以交易吗,tokenpocket钱包怎么交易
- 7 motozplay系统安卓8,体验流畅与创新的完美结合
- 8 安卓如何定制系统,从入门到精通
- 9 windows7系统设置文件夹共享,Windows 7系统设置文件夹共享详解
- 10 windows7双系统如何装,Windows 7 双系统安装指南