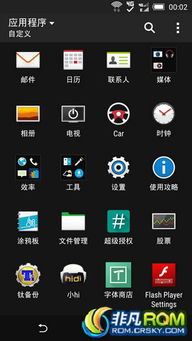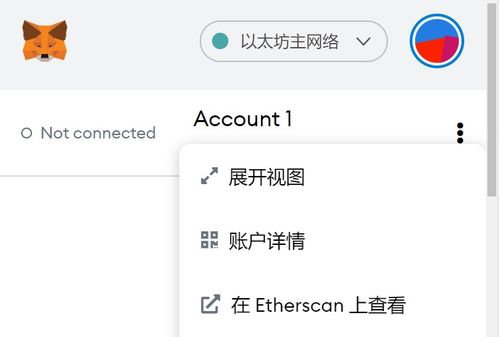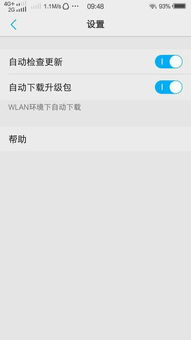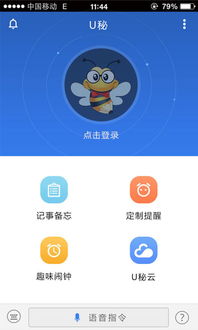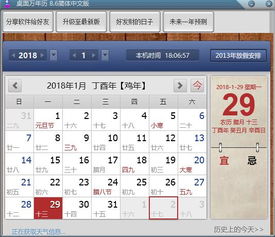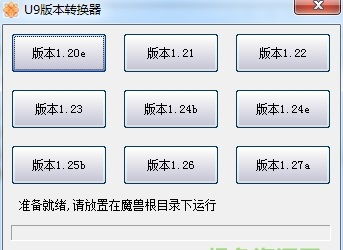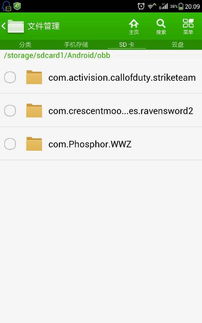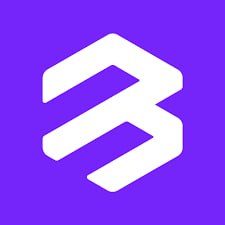u盘win10系统重装教程,请确认您已超过18
时间:2024-11-08 来源:网络 人气:
U盘Win10系统重装教程:轻松实现电脑系统升级
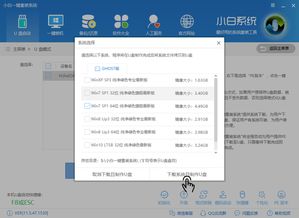
一、准备工具与材料
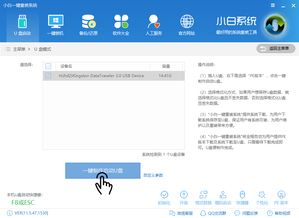
在进行U盘Win10系统重装之前,您需要准备以下工具和材料:
U盘:至少4GB容量,确保U盘无重要数据。
Win10系统镜像文件:可以从微软官网下载或使用其他合法渠道获取。
电脑:确保电脑能够从U盘启动。
二、制作U盘启动盘

1. 下载并安装U盘启动盘制作工具,如U大师、小熊装机大师等。
2. 将U盘插入电脑USB接口,确保电脑能够识别U盘。
3. 打开U盘启动盘制作工具,选择U盘作为启动盘制作目标。
4. 在软件中选择Win10系统镜像文件,点击“开始制作”按钮。
5. 等待制作完成,制作过程中请不要断电或移除U盘。
三、设置BIOS启动顺序
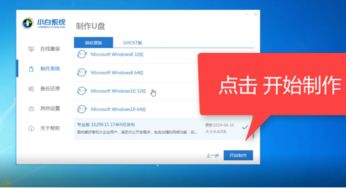
1. 重启电脑,在开机画面出现时按下相应的快捷键(如F2、F10、DEL等)进入BIOS设置。
2. 在BIOS设置中找到“Boot”或“Boot Options”选项。
3. 将U盘设置为第一启动项,保存并退出BIOS设置。
4. 电脑会自动从U盘启动,进入PE系统。
四、重装Win10系统

1. 进入PE系统后,打开U盘启动盘制作工具。
2. 在工具中选择“安装系统”功能。
3. 选择U盘作为安装目标,点击“开始安装”按钮。
4. 等待系统安装完成,安装过程中请不要断电或移除U盘。
5. 安装完成后,电脑会自动重启,进入Win10系统。
五、系统设置与更新
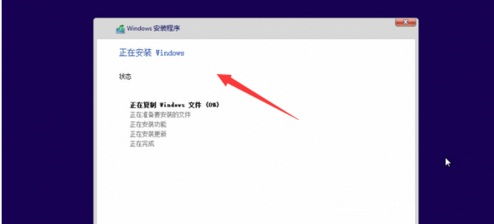
1. 进入Win10系统后,进行必要的系统设置,如更改桌面背景、设置账户等。
2. 检查系统更新,确保系统安全稳定运行。
3. 安装必要的驱动程序,如显卡驱动、网卡驱动等。
通过以上步骤,您已经成功使用U盘重装了Win10系统。在重装过程中,请注意备份重要数据,以免造成数据丢失。同时,确保电脑能够从U盘启动,以便顺利完成系统重装。
相关推荐
教程资讯
教程资讯排行
- 1 建行存取款一体机系统升级,建行网银盾系统智能卡服务未启动怎么解决
- 2 河南省建设工程信息网暨一体化平台
- 3 oppo手机系统升级后开不了机,OPPO手机系统升级后开不了机?教你几招轻松解决
- 4 免费的手机号定位软件,守护家人,安全无忧
- 5 windows xp 系统清理,优化性能,提升体验
- 6 tokenpocket可以交易吗,tokenpocket钱包怎么交易
- 7 motozplay系统安卓8,体验流畅与创新的完美结合
- 8 安卓如何定制系统,从入门到精通
- 9 windows7系统设置文件夹共享,Windows 7系统设置文件夹共享详解
- 10 windows7双系统如何装,Windows 7 双系统安装指南