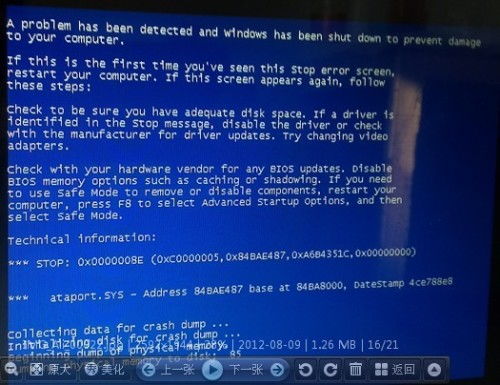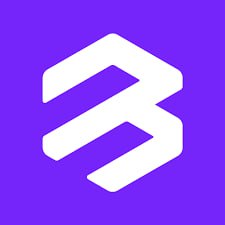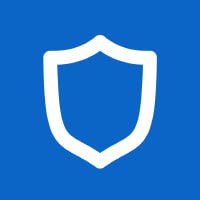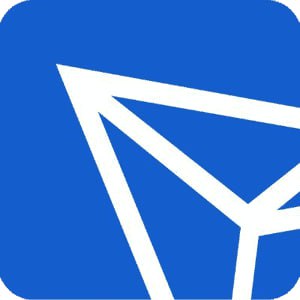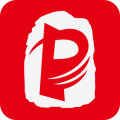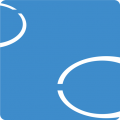u电脑重装系统win7,轻松实现电脑系统升级
时间:2024-11-14 来源:网络 人气:
U盘重装Windows 7系统:轻松实现电脑系统升级
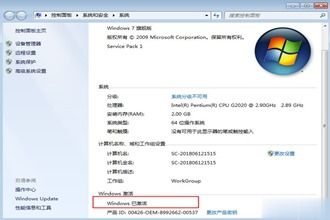
随着电脑使用时间的增长,系统可能会出现各种问题,如运行缓慢、频繁死机等。这时,重装系统成为了解决问题的有效方法。本文将详细介绍如何使用U盘重装Windows 7系统,帮助您轻松实现电脑系统升级。
一、准备U盘启动盘
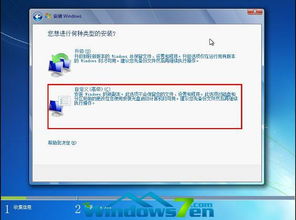
首先,您需要准备一个4GB以上的U盘,并确保U盘内没有重要数据。接下来,按照以下步骤制作U盘启动盘:
下载并安装U盘启动盘制作工具,如U深度U盘启动制作工具。
将U盘插入电脑,运行制作工具。
按照提示选择Windows 7系统镜像文件,并开始制作启动盘。
制作完成后,U盘启动盘就准备好了。
二、设置BIOS启动顺序

在重装系统之前,需要将BIOS启动顺序设置为从U盘启动。以下是设置方法:
重启电脑,在开机画面出现时按下DEL键进入BIOS设置。
在BIOS设置界面中找到“Boot”选项。
将“Boot Device Priority”设置为“USB-HDD”或“USB-ZIP”,确保U盘启动。
按F10键保存设置并退出BIOS。
三、使用U盘启动电脑并重装系统

完成BIOS设置后,插入U盘启动盘,重启电脑。以下是使用U盘启动电脑并重装Windows 7系统的步骤:
开机时按下启动快捷键(如F12)选择U盘启动。
进入U盘启动盘主菜单,选择“02”运行U深度Win8PE装机维护版(新机器)”选项。
进入Win8PE系统后,点击“浏览”选择存放在U盘中的Windows 7系统镜像文件。
等待U深度PE装机工具自动加载Windows 7系统镜像包安装文件。
选择安装磁盘位置,点击“确定”按钮开始安装。
安装完成后,点击“确定”按钮重启电脑。
拔除U盘,电脑将自动进入Windows 7系统安装界面。
按照提示完成Windows 7系统的安装。
通过以上步骤,您可以使用U盘轻松重装Windows 7系统。在重装系统过程中,请注意备份重要数据,以免丢失。此外,重装系统后,您还可以对电脑进行优化,提高电脑性能。
相关推荐
- windows7系统登录不了,Windows 7系统登录问题解析及解决方法
- windows7系统反复蓝屏怎么办,Windows 7系统反复蓝屏怎么办?全面解析及解决方法
- windows7系统一键装机教程,一键重装系统win7旗舰版免激活
- windows7系统c盘变红了怎么办,Windows 7系统C盘变红怎么办?快速解决空间不足问题
- windows7系统有闹铃,Windows 7系统闹铃设置教程,轻松唤醒你的早晨
- windows7深度系统好吗,深度技术Windows 7系统——好用还是过时?全面解析
- windows7系统定时开机,Windows 7系统定时开机的设置方法详解
- windows7系统家庭组如何访问, 创建家庭组
- windows7系统屏幕分辨率最高是多少,Windows 7系统屏幕分辨率最高是多少?
- windows7系统复制不了,Windows 7系统复制文件失败的原因及解决方法
教程资讯
教程资讯排行
- 1 建行存取款一体机系统升级,建行网银盾系统智能卡服务未启动怎么解决
- 2 oppo手机系统升级后开不了机,OPPO手机系统升级后开不了机?教你几招轻松解决
- 3 河南省建设工程信息网暨一体化平台
- 4 u盘启动系统哪个好,U盘启动系统哪个好?全面解析各大U盘启动盘的优势与特点
- 5 plm系统使用,深入解析PLM系统在企业中的应用与价值
- 6 浴血凤凰辅助用到的工具和模块,浴血凤凰辅助工具与模块详解
- 7 广州 系统集成公司,引领智能化转型的先锋力量
- 8 找到新的硬件向导怎么关闭,如何关闭电脑中的“找到新的硬件向导”提示
- 9 免费的手机号定位软件,守护家人,安全无忧
- 10 windows xp 系统清理,优化性能,提升体验