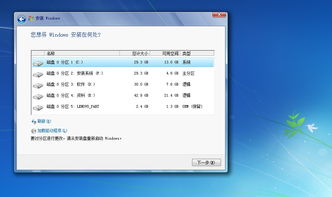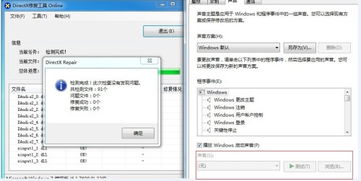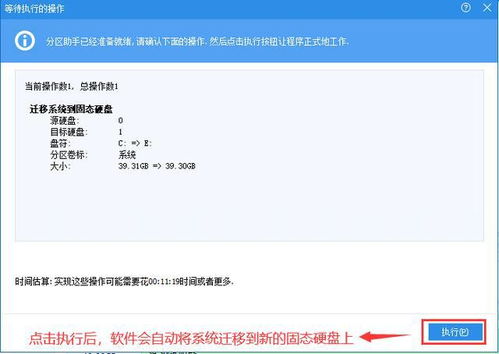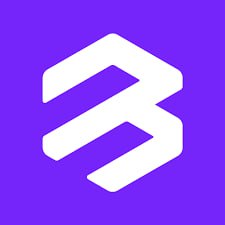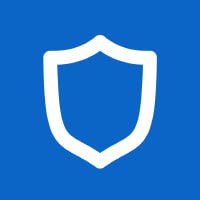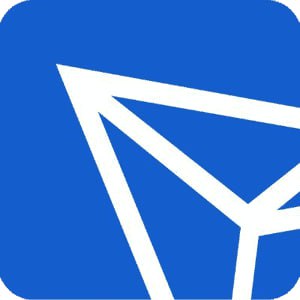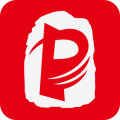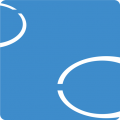windows7系统安装手动运行,Windows 7系统安装手动运行教程
时间:2024-11-14 来源:网络 人气:
Windows 7系统安装手动运行教程
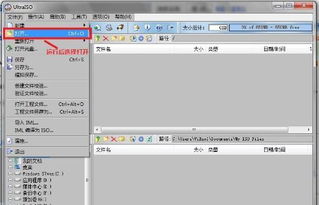
随着电脑使用时间的增长,系统可能会出现各种问题,如运行缓慢、频繁死机等。这时,手动重装Windows 7系统是一个不错的选择。本文将详细讲解如何手动运行Windows 7系统安装过程。
一、准备工作
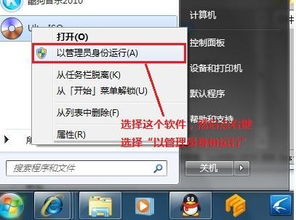
在开始手动安装Windows 7之前,我们需要做一些准备工作。
备份重要数据:在安装系统之前,请确保备份电脑中的重要数据,如文档、照片、视频等,以免在安装过程中丢失。
下载Windows 7镜像文件:从官方网站或其他可靠渠道下载Windows 7镜像文件(.iso格式)。
制作启动U盘:使用U盘启动盘制作工具(如UltraISO、Rufus等)将Windows 7镜像文件烧录到U盘中。
二、手动安装Windows 7系统

完成准备工作后,我们可以开始手动安装Windows 7系统。
重启电脑,并按住U盘启动快捷键(如F12、F10等)进入BIOS设置。
在BIOS设置中,将启动顺序设置为从U盘启动。
保存设置并退出BIOS,电脑将自动从U盘启动。
进入Windows 7安装界面,选择“现在安装”。
选择安装类型,这里我们选择“自定义(高级)”。
选择要安装Windows 7的分区,如果需要,可以删除现有分区或创建新的分区。
选择分区后,点击“下一步”继续安装。
等待Windows 7安装完成,重启电脑。
三、安装驱动程序
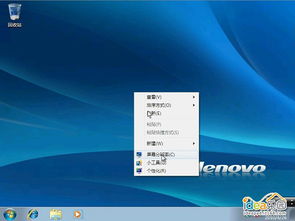
在Windows 7安装完成后,我们需要安装必要的驱动程序,以确保电脑硬件正常工作。
重启电脑,进入Windows 7桌面。
打开“设备管理器”,查看是否有未安装的驱动程序。
根据需要,下载并安装相应的驱动程序。
重启电脑,确保所有驱动程序都已安装成功。
四、安装常用软件

在完成Windows 7系统安装和驱动程序安装后,我们可以开始安装常用的软件。
打开浏览器,下载所需的软件安装包。
双击安装包,按照提示完成安装。
重复以上步骤,安装所有需要的软件。
通过以上步骤,我们可以手动运行Windows 7系统安装过程。在安装过程中,请注意备份重要数据,并按照提示操作。祝您安装顺利!
相关推荐
- Windows7系统用xp系统的硬盘,Windows 7系统下使用XP系统硬盘的解决方案
- windows7系统视频没有声音,Windows 7系统视频没有声音的解决方法详解
- windows7降到xp系统,Windows 7系统降至Windows XP系统的详细指南
- windows7系统迁移到固态硬盘,Windows 7系统迁移到固态硬盘的详细教程
- windows7系统word画线功能
- windows7系统没有还原点,Windows 7系统没有还原点怎么办?解决方法大揭秘
- windows7系统卡,Windows 7系统卡顿问题解析及解决方法
- windows7进系统usb鼠标不好使,Windows 7系统下USB鼠标无法使用的常见原因及解决方
- windows7系统没有还原功能,Windows 7系统没有还原功能?解决方案在这里!
- windows7系统太卡怎么办,Windows 7系统运行缓慢?教你几招轻松解决卡顿问题
教程资讯
教程资讯排行
- 1 建行存取款一体机系统升级,建行网银盾系统智能卡服务未启动怎么解决
- 2 oppo手机系统升级后开不了机,OPPO手机系统升级后开不了机?教你几招轻松解决
- 3 河南省建设工程信息网暨一体化平台
- 4 u盘启动系统哪个好,U盘启动系统哪个好?全面解析各大U盘启动盘的优势与特点
- 5 plm系统使用,深入解析PLM系统在企业中的应用与价值
- 6 浴血凤凰辅助用到的工具和模块,浴血凤凰辅助工具与模块详解
- 7 广州 系统集成公司,引领智能化转型的先锋力量
- 8 找到新的硬件向导怎么关闭,如何关闭电脑中的“找到新的硬件向导”提示
- 9 免费的手机号定位软件,守护家人,安全无忧
- 10 windows xp 系统清理,优化性能,提升体验