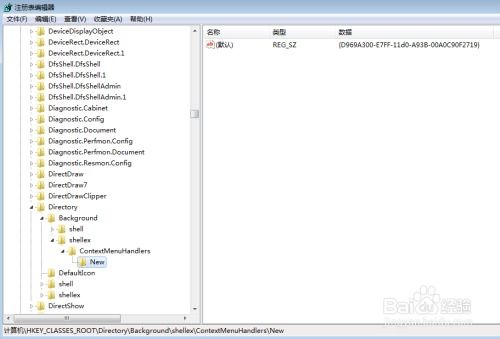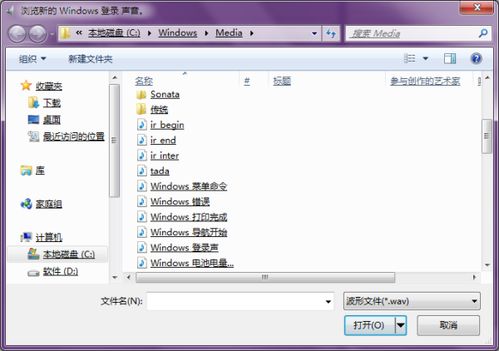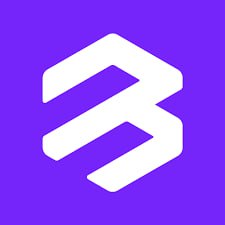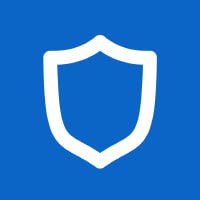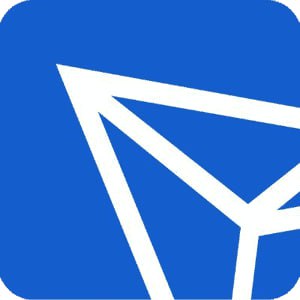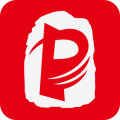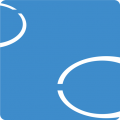windows7系统还原视频,轻松恢复系统至最佳状态
时间:2024-11-14 来源:网络 人气:
Windows 7系统还原教程:轻松恢复系统至最佳状态
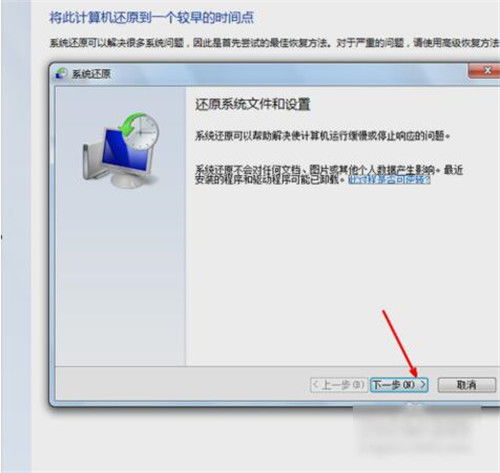
随着电脑使用时间的增长,系统可能会出现各种问题,如卡顿、蓝屏、程序错误等。这时,系统还原功能就能派上大用场。本文将详细讲解如何在Windows 7系统中进行系统还原,帮助您轻松恢复系统至最佳状态。
一、准备工作
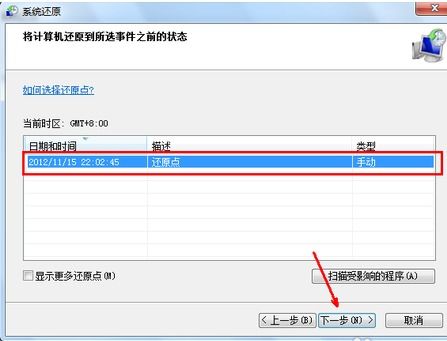
在进行系统还原之前,请确保您已经做好了以下准备工作:
备份重要数据:在还原系统之前,请将重要数据备份到外部存储设备,如U盘、移动硬盘或云存储等。
关闭杀毒软件:在还原系统过程中,请暂时关闭杀毒软件,以免影响还原过程。
确认系统还原功能已开启:在开始还原之前,请确保您的Windows 7系统已开启系统还原功能。
二、开启系统还原功能

如果您尚未开启系统还原功能,请按照以下步骤进行操作:
点击“开始”菜单,选择“控制面板”。
在控制面板中,找到并点击“系统和安全”。
在“系统和安全”中,找到并点击“系统”。
在系统窗口的左侧,点击“系统保护”。
在“系统保护”窗口中,选择要保护的磁盘,点击“配置”。
在弹出的窗口中,勾选“启用系统保护”,然后点击“确定”。
三、创建还原点

在开启系统还原功能后,您需要创建一个还原点,以便在系统出现问题时进行还原。
在“系统保护”窗口中,点击“创建”。
在弹出的窗口中,输入还原点的描述信息,例如“创建于2023年1月1日”,然后点击“创建”。
等待系统创建还原点,完成后点击“关闭”。
四、进行系统还原

当系统出现问题时,您可以按照以下步骤进行系统还原:
点击“开始”菜单,选择“控制面板”。
在控制面板中,找到并点击“系统和安全”。
在“系统和安全”中,找到并点击“备份和还原”。
在“备份和还原”窗口中,点击“恢复系统设置或计算机”。
在“恢复系统设置或计算机”窗口中,点击“打开系统还原”。
在弹出的窗口中,选择要还原到的还原点,然后点击“下一步”。
在确认还原点页面,点击“完成”。
系统将开始还原,请耐心等待。
五、注意事项
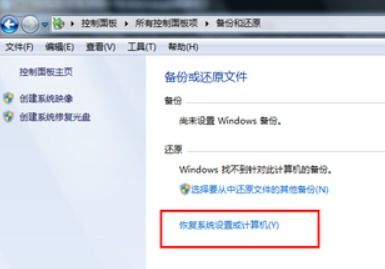
在进行系统还原时,请注意以下事项:
在还原过程中,请不要关闭电脑,以免造成数据丢失。
还原过程中,请不要进行其他操作,以免影响还原效果。
如果还原失败,请尝试重新创建还原点,或联系专业技术人员进行解决。
通过以上教程,相信您已经学会了如何在Windows 7系统中进行系统还原。当您的电脑出现问题时,不妨尝试使用系统还原功能,让您的电脑恢复至最佳状态。
相关推荐
- windows7伪苹果系统主题包,打造独特桌面体验
- windows7系统电脑右键反应慢,Windows 7系统电脑右键反应慢的常见原因及解决方法
- windows7系统开机音乐,Windows 7系统开机音乐更换教程及常见问题解答
- windows7系统电脑怎么拍照,Windows 7系统电脑拍照教程
- windows7系统屏幕显示比例,Windows 7系统屏幕显示比例调整指南
- Windows7系统用xp系统的硬盘,Windows 7系统下使用XP系统硬盘的解决方案
- windows7系统视频没有声音,Windows 7系统视频没有声音的解决方法详解
- windows7降到xp系统,Windows 7系统降至Windows XP系统的详细指南
- windows7系统迁移到固态硬盘,Windows 7系统迁移到固态硬盘的详细教程
- windows7系统word画线功能
教程资讯
教程资讯排行
- 1 建行存取款一体机系统升级,建行网银盾系统智能卡服务未启动怎么解决
- 2 oppo手机系统升级后开不了机,OPPO手机系统升级后开不了机?教你几招轻松解决
- 3 河南省建设工程信息网暨一体化平台
- 4 u盘启动系统哪个好,U盘启动系统哪个好?全面解析各大U盘启动盘的优势与特点
- 5 plm系统使用,深入解析PLM系统在企业中的应用与价值
- 6 浴血凤凰辅助用到的工具和模块,浴血凤凰辅助工具与模块详解
- 7 广州 系统集成公司,引领智能化转型的先锋力量
- 8 找到新的硬件向导怎么关闭,如何关闭电脑中的“找到新的硬件向导”提示
- 9 免费的手机号定位软件,守护家人,安全无忧
- 10 windows xp 系统清理,优化性能,提升体验