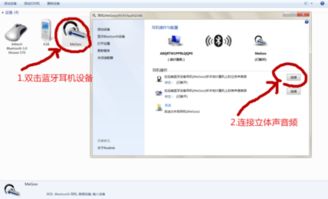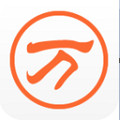windows7系统文件修复方法,Windows 7系统文件修复方法详解
时间:2024-11-30 来源:网络 人气:
Windows 7系统文件修复方法详解
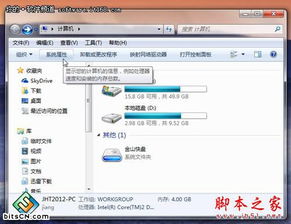
随着电脑使用时间的增长,系统文件可能会因为各种原因出现损坏或丢失,导致电脑运行不稳定或出现错误。本文将详细介绍Windows 7系统文件修复的方法,帮助用户解决系统文件问题。
一、使用系统文件检查器(SFC)
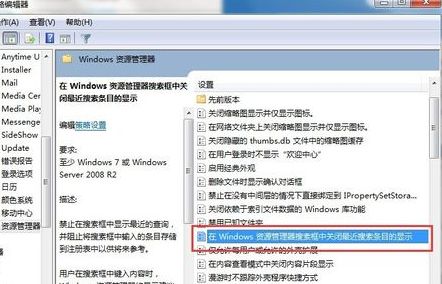
系统文件检查器(SFC)是Windows 7自带的工具,可以扫描并修复损坏的系统文件。以下是使用SFC修复系统文件的步骤:
按下“Win + X”键,选择“命令提示符(管理员)”或“Windows PowerShell(管理员)”;
在弹出的窗口中,输入命令“sfc /scannow”并按Enter键;
等待系统文件检查器扫描并修复损坏的文件。这个过程可能需要一些时间。
二、使用DISM工具
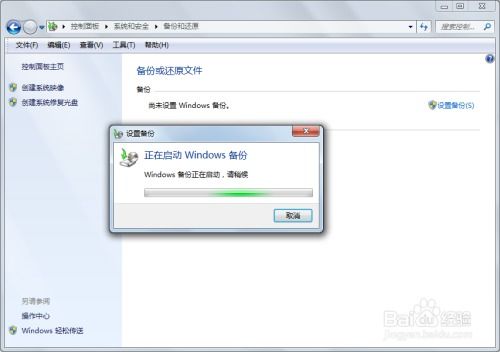
DISM(Deployment Image Servicing and Management)工具可以用于修复Windows映像。以下是使用DISM修复系统文件的步骤:
按下“Win + X”键,选择“命令提示符(管理员)”或“Windows PowerShell(管理员)”;
在弹出的窗口中,输入命令“DISM /Online /Cleanup-Image /RestoreHealth”并按Enter键;
等待DISM工具执行修复操作。这个过程可能需要一段时间。
三、重新安装系统文件
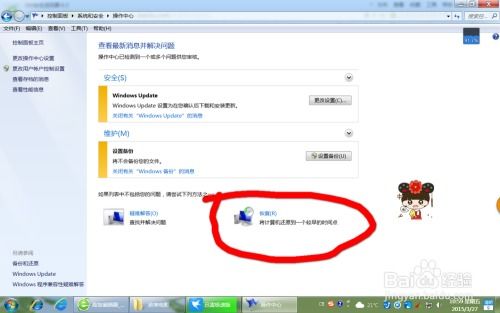
如果SFC和DISM工具无法修复系统文件,可以尝试重新安装系统文件。以下是重新安装系统文件的步骤:
按下“Win + X”键,选择“命令提示符(管理员)”或“Windows PowerShell(管理员)”;
在弹出的窗口中,输入命令“dism /online /cleanup-image /checkhealth”并按Enter键;
等待命令执行完毕,然后输入命令“dism /online /cleanup-image /scanhealth”并按Enter键;
再次等待命令执行完毕,然后输入命令“dism /online /cleanup-image /startscan”并按Enter键;
等待系统文件重新安装完成。
四、使用第三方修复工具
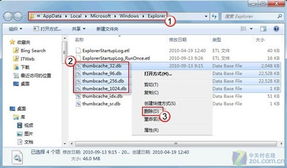
CCleaner:一款系统优化和清理工具,可以帮助修复系统文件。
Reimage:一款系统修复工具,可以修复系统文件、驱动程序和注册表等问题。
Windows Repair:一款专门针对Windows系统修复的工具,可以修复系统文件、注册表、启动项等问题。
五、备份和还原系统

如果以上方法都无法解决问题,可以考虑备份和还原系统。以下是备份和还原系统的步骤:
按下“Win + R”键,输入“sysdm.cpl”并按Enter键;
在系统属性窗口中,点击“系统保护”选项卡;
在“系统保护”窗口中,选择要还原的系统保护点,然后点击“创建”按钮;
等待系统保护点创建完成,然后选择要还原的系统保护点,点击“下一步”按钮;
等待系统还原完成。
Windows 7系统文件修复是保证电脑稳定运行的重要环节。通过以上方法,用户可以有效地解决系统文件问题,提高电脑的运行效率。在修复系统文件时,请确保按照正确步骤操作,以免造成不必要的损失。
相关推荐
教程资讯
教程资讯排行
- 1 建行存取款一体机系统升级,建行网银盾系统智能卡服务未启动怎么解决
- 2 河南省建设工程信息网暨一体化平台
- 3 oppo手机系统升级后开不了机,OPPO手机系统升级后开不了机?教你几招轻松解决
- 4 windows7未能启动重新做系统,Windows 7未能启动?教你重新做系统的完整教程
- 5 u盘启动系统哪个好,U盘启动系统哪个好?全面解析各大U盘启动盘的优势与特点
- 6 plm系统使用,深入解析PLM系统在企业中的应用与价值
- 7 python 爬虫 账户系统,构建高效数据采集解决方案
- 8 se一代系统
- 9 浴血凤凰辅助用到的工具和模块,浴血凤凰辅助工具与模块详解
- 10 广州 系统集成公司,引领智能化转型的先锋力量