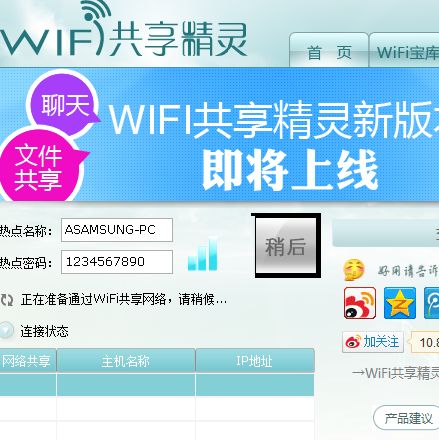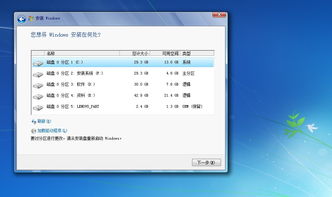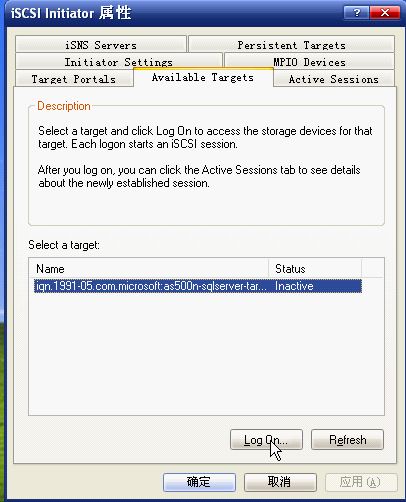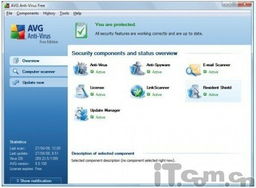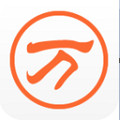windows7系统自带的截图工具,简单易用,功能全面
时间:2024-11-30 来源:网络 人气:
Windows 7系统自带截图工具:简单易用,功能全面
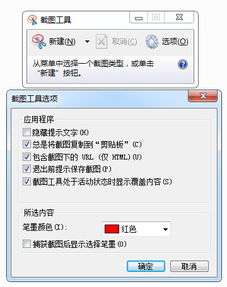
在Windows 7操作系统中,自带了一款非常实用的截图工具,它可以帮助用户轻松截取屏幕上的任何内容。无论是进行技术支持、分享屏幕信息,还是制作教程,这款截图工具都能满足您的需求。下面,我们就来详细了解一下Windows 7系统自带截图工具的使用方法及其功能。
启动截图工具
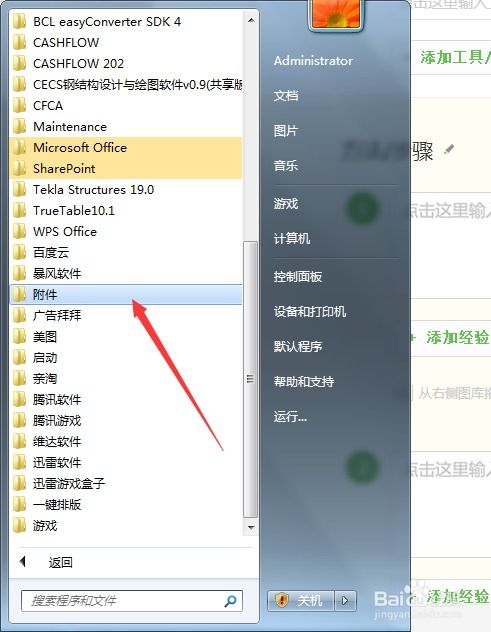
要启动Windows 7系统自带的截图工具,您可以按照以下步骤操作:
点击“开始”按钮。
在“所有程序”菜单中,找到“附件”文件夹。
点击“附件”文件夹,然后选择“截图工具”。
此外,您还可以通过在搜索框中输入“截图工具”来快速找到并启动它。
锁定截图工具到任务栏
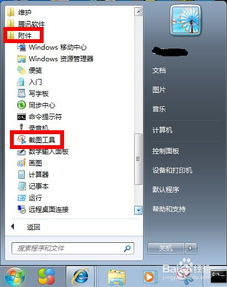
如果您经常需要使用截图工具,可以将它锁定到任务栏,以便快速访问。以下是操作步骤:
将鼠标指针移动到截图工具图标上。
单击鼠标右键,在弹出的快捷菜单中选择“锁定到任务栏”。
这样,截图工具的图标就会出现在任务栏中,您可以直接点击它来启动工具。
选择截图模式

启动截图工具后,您可以看到四种截图模式:任意截图、矩形截图、窗口截图和全屏截图。以下是每种模式的简要说明:
任意截图:按住鼠标左键,拖动鼠标选择您想要截取的区域。
矩形截图:按住鼠标左键,拖动鼠标绘制一个矩形区域。
窗口截图:点击您想要截取的窗口,整个窗口将被截取。
全屏截图:选择此模式后,系统会自动截取当前屏幕的全屏图像。
编辑和保存截图
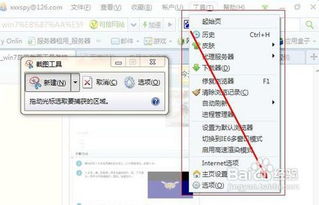
截取屏幕内容后,您可以使用截图工具自带的编辑功能对图片进行标注或修改。以下是编辑和保存截图的步骤:
在截图工具中,点击“笔”或“荧光笔”工具,在图片上添加标注。
使用“橡皮擦”工具擦去错误的标注。
点击“保存截图”按钮,选择保存路径和文件格式,将截图保存到本地硬盘。
您还可以点击“发送截图”按钮,通过电子邮件或其他方式将截图发送给他人。
Windows 7系统自带的截图工具是一款简单易用、功能全面的工具。它可以帮助用户轻松截取屏幕内容,并进行简单的编辑和保存。如果您还没有尝试过这款工具,不妨现在就试试看,相信它会成为您日常工作中不可或缺的助手。
相关推荐
- windows7系统电脑共享连不上网,Windows 7系统电脑共享连不上网?解决方法大揭秘
- windows7系统下移动硬盘分区,Windows 7系统下移动硬盘分区的详细教程
- windows7系统映射ip,Windows 7系统下如何映射IP地址
- windows7系统下载哪种杀毒软件好,Windows 7系统下载哪种杀毒软件好?全面解析与推荐
- windows7系统英文转中文,轻松实现系统语言切换
- windows7系统备份方法,Windows 7系统备份方法详解
- windows7系统文件文件夹查看方式,Windows 7系统文件文件夹查看方式详解
- windows7恢复系统有密码,遇到密码难题怎么办?
- windows7系统之,经典之作,传承与创新
- windows7系统硬盘共享,Windows 7系统硬盘共享详解
教程资讯
教程资讯排行
- 1 建行存取款一体机系统升级,建行网银盾系统智能卡服务未启动怎么解决
- 2 河南省建设工程信息网暨一体化平台
- 3 oppo手机系统升级后开不了机,OPPO手机系统升级后开不了机?教你几招轻松解决
- 4 windows7未能启动重新做系统,Windows 7未能启动?教你重新做系统的完整教程
- 5 u盘启动系统哪个好,U盘启动系统哪个好?全面解析各大U盘启动盘的优势与特点
- 6 plm系统使用,深入解析PLM系统在企业中的应用与价值
- 7 python 爬虫 账户系统,构建高效数据采集解决方案
- 8 se一代系统
- 9 浴血凤凰辅助用到的工具和模块,浴血凤凰辅助工具与模块详解
- 10 广州 系统集成公司,引领智能化转型的先锋力量